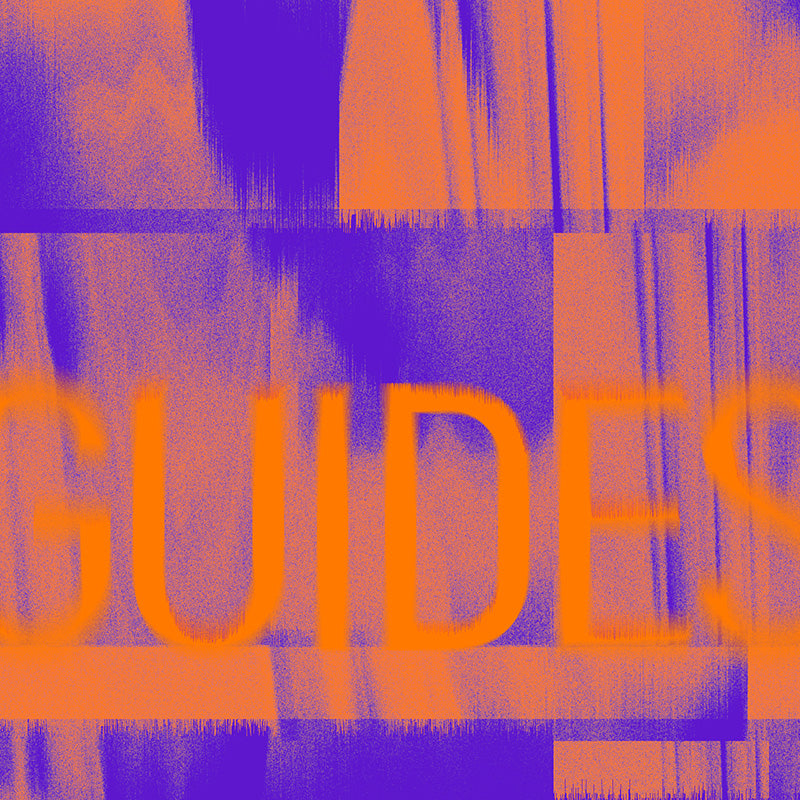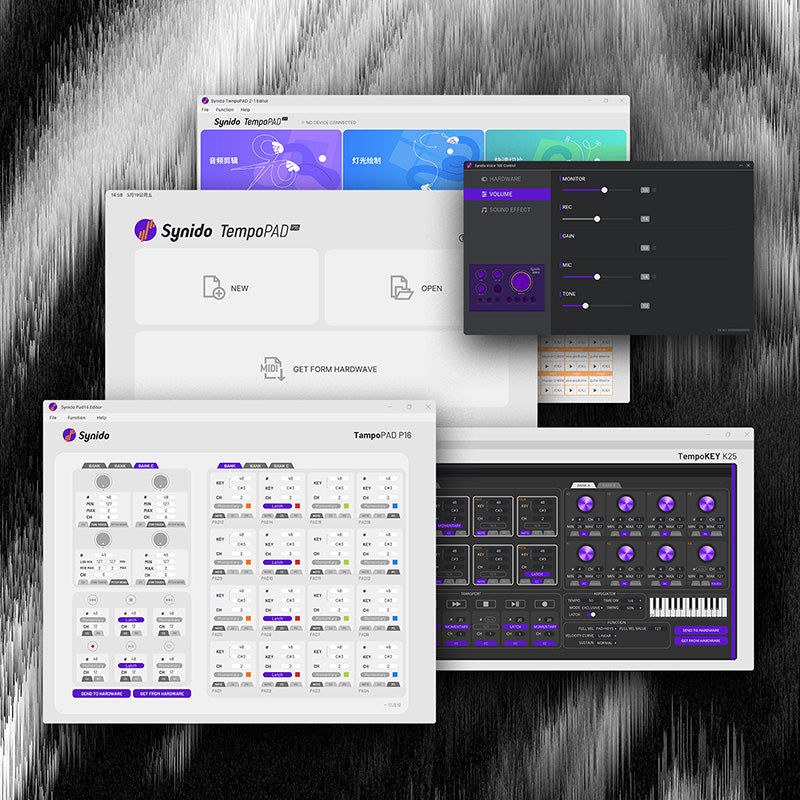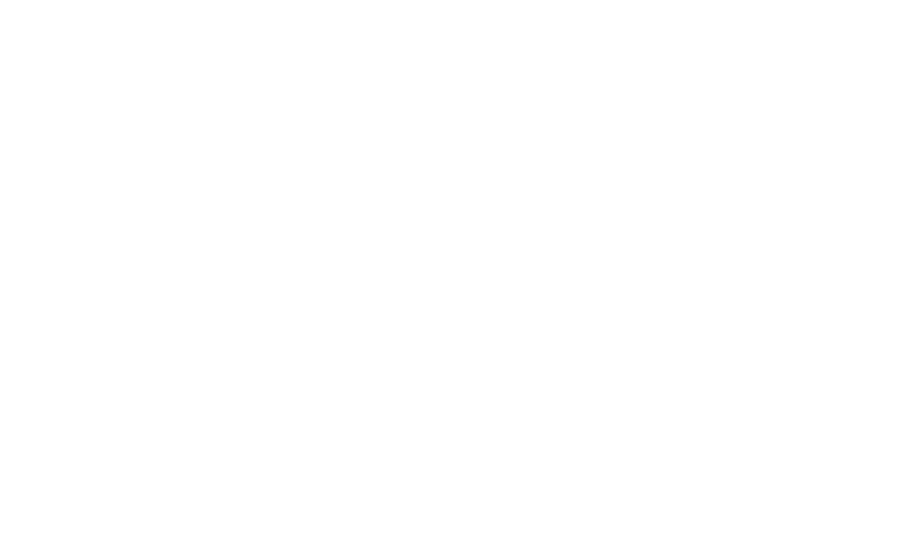#1
When I connect the Synido TempoPAD to my computer and click on “firmware upgrade” in the control panel, only the “VELOCITY TYPE” button lights up and the other buttons do not respond. What should I do?
Analysis: This situation usually occurs when the Synido TempoPAD is in firmware upgrade mode. You need to exit the upgrade mode or complete the firmware upgrade.
Solution:
- Turn off the Synido TempoPAD, connect it to power with a data cable, and press and hold buttons PAD4 and PAD13 on the drum pad while turning it on with the power button to exit upgrade mode.
- Check if the computer system connected to the drum pad is Windows 7. Windows 7 lacks drivers, so you can replace it with Windows 10 or 11 and download the drum pad control panel to upgrade the firmware by connecting the Synido TempoPAD. After successful firmware upgrade, normal use can be restored.
#2
When I set a note for a button on the drum pad control panel, the note played in my DAW software is 8 octaves lower. For example, if I set PAD1 to C2 in the control panel, pressing PAD1 in the DAW software will play C1.
Solution:
This is a normal phenomenon. The DAW software automatically lowers the notes played by the drum pad by 8 octaves.
#3
When I open the downloaded project file and follow the tutorial video to play the drum pad, the buttons on the video do not correspond to the buttons on my pad.
Solution:
Close the DAW software, open the control panel, click “File,” select “Restore Default Values,” then click “Send to Hardware.” Close the control panel and reopen the project file to play the drum pad.
#4
Can’t hear any sound when playing the drum pad in my DAW software.
Solution:
1. Check if both the control panel software and the DAW software are open. When using the DAW software, close the drum pad control panel software to avoid conflicts.
2. Check if the audio output channel is selected correctly in the DAW software.
#5
How do I connect my phone or tablet to the Synido TempoPAD?
Solution:
1. For Android phones/tablets with Type-C interface: Use an Android OTG cable to connect the USB-C interface of the drum pad to the charging port of the Android phone/tablet. Connect the USB plug of the OTG cable to a phone charger or power bank for power supply.
2. For iPhones/iPads with Lightning interface: Use an Apple OTG cable to connect the USB-C interface of the drum pad to the charging port of the iPhone/iPad. Connect the USB plug of the OTG cable to a phone charger or power bank for power supply.
3. For iPads with Type-C interface: Use an OTG adapter suitable for the Type-C interface of the iPad. Use the data cable that comes with the drum pad to connect the USB-C interface of the drum pad to the OTG adapter. Connect the other end of the adapter to the charging port of the iPad. Use another data cable to connect the DC5V interface of the drum pad to a power source for power supply.
(The reason why your connected device is not responding may be that you are using a cable that can only supply power but not transfer data to connect the iPhone and USB-C port of the PAD, you can connect your computer to check if your cable can transfer data or use the adapter and the included USB-C cable to connect iPhone and the USB-C port of PAD)
#6
Why is there no sound when I hit the drum pad?
Solution:
MIDI drum pad itself does not produce sound. It only sends MIDI signals. You need to connect it to a computer with DAW software or a phone/tablet to use it. The sound comes from the speakers of the computer or phone/tablet.
#7
Why are some buttons on the drum pad not responding?
Solution:
Test other buttons on the drum pad to see if they light up and respond. If other buttons work normally, it may be a hardware problem with the drum pad and it needs to be sent back for testing and repair.
#8
The light of the PAD14 button is not on, and pressing this button has no response.
Solution:
In this case, Synido TempoPAD should be in piano key mode, and the PAD14 button does not send signals, so there is no light. This is a normal phenomenon. Switch to custom mode by pressing the MODE button, and then press the PAD14 button to get a response.
More Questions
If you have any further questions or concerns, please do not hesitate to reach out to cs@synido.com for assistance.