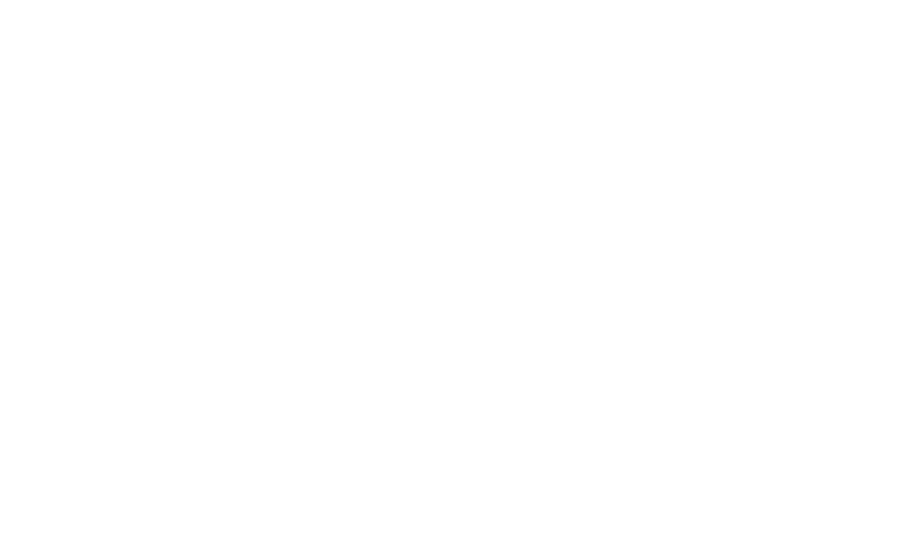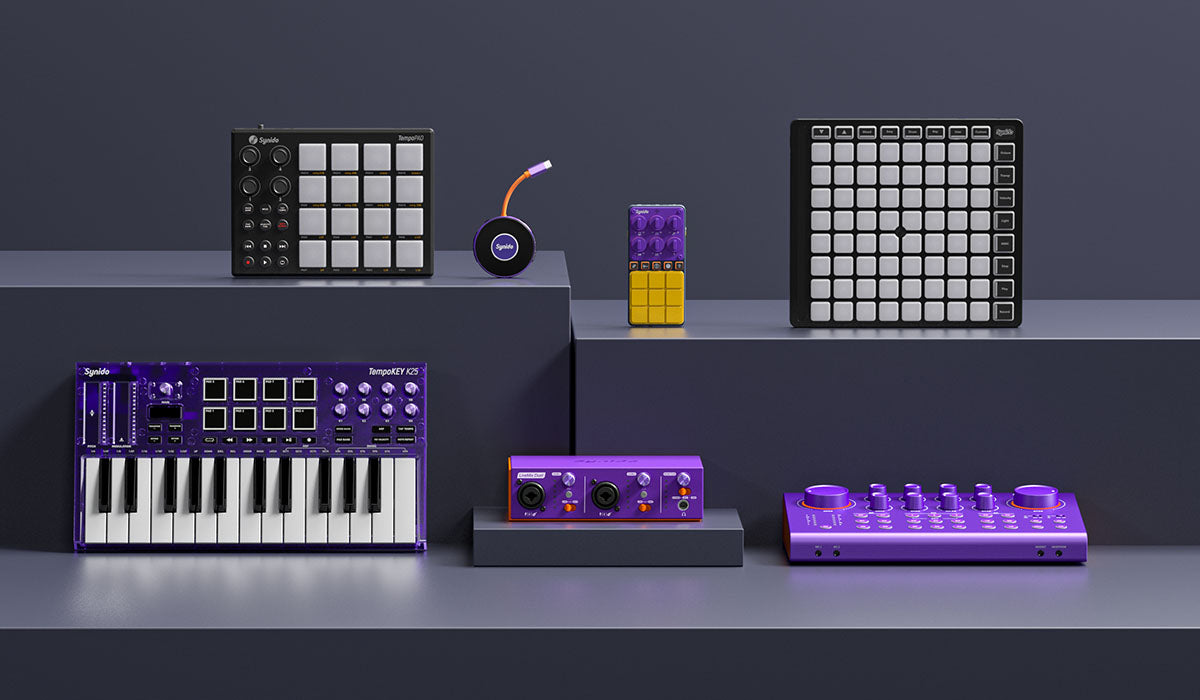Synido Live Dock Live 10 FAQs
Find the product using solutions here
If you have any other questions, you can contact us to get technical support help from our engineer
Contact email: cs@synido.com
Synido Live Dock Live 10 User Guide
#1 Product Introduction
- (1) Product Category: Portable Audio Interface / Docking Station
- (2) Model: Synido Live Dock Live 10
- (3) Product Dimensions: 45*45*10mm
- (4) Packaging (as shown in the image)
- (5) Product Accessories: Main Unit, 3.5mm Audio Cable, User Manual, Certificate of Quality.
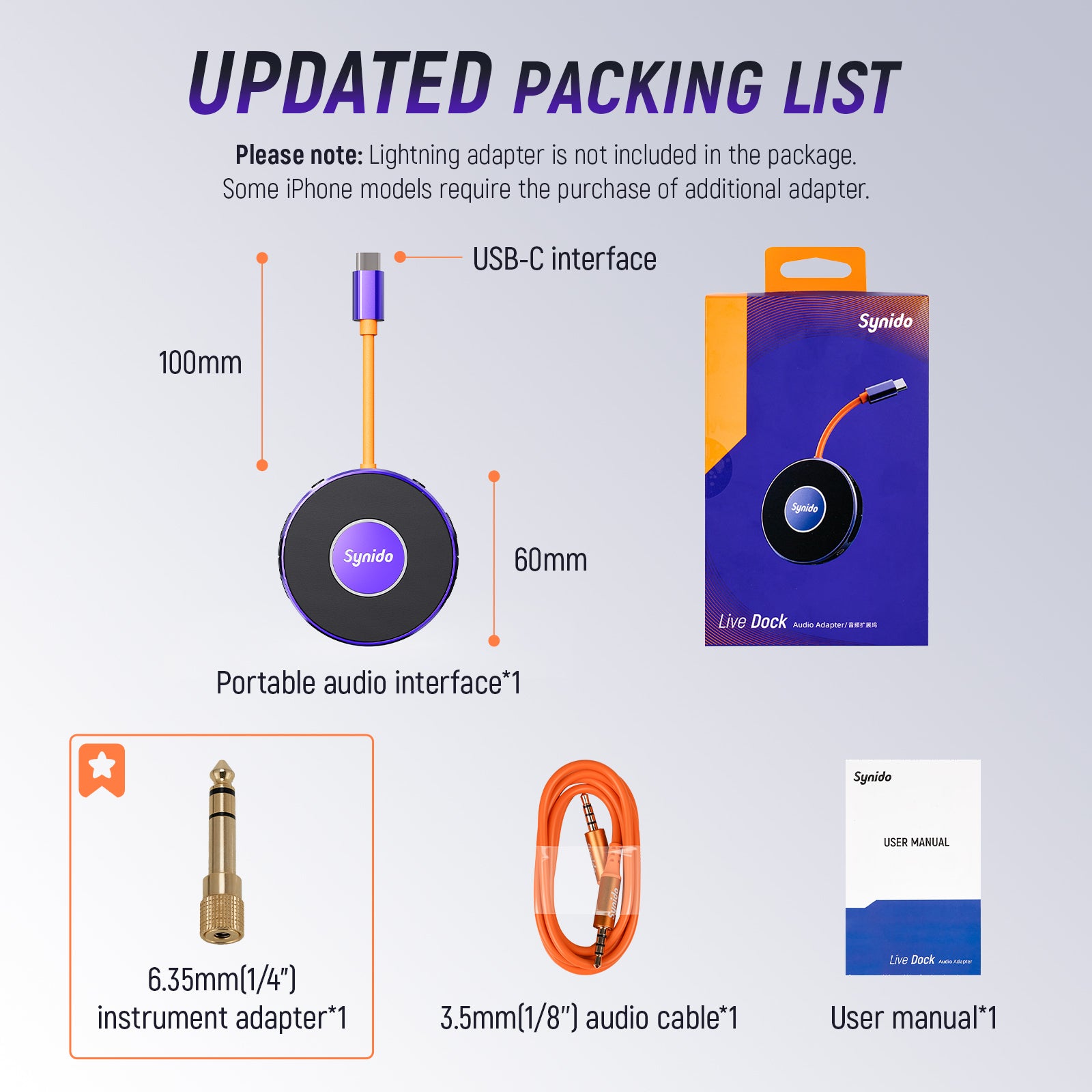
#2 Product Features
(1) Power Supply: The phone can be used while charging.
(2) Headphone/Headset Jack: Connect headphones or a headset to monitor music and phone call recordings.
(3) Sound Card/Instrument Input: Connect a sound card or instrument input.
(4) Real-time Monitoring Switch: When turned on, it enables input monitoring. When turned off, the headset jack will not monitor the input audio, but the input signal can still be recorded on the phone/computer.
(5) Internal Recording: Computer/phone music playback can be recorded back to the computer or phone.
(6) Monitoring Volume Adjustment: Adjust the monitoring volume of the headset jack (6 levels of adjustment).
(7) Input Volume Adjustment: Adjust the input volume (6 levels of adjustment).
(8) Bluetooth Switch: Short press to turn on Bluetooth, long press to turn off Bluetooth. Connect to the phone for wireless accompaniment. The blue light will flash when turned on, and stay on when connected.
(9) Type-C Port: Can be connected to a phone/computer.
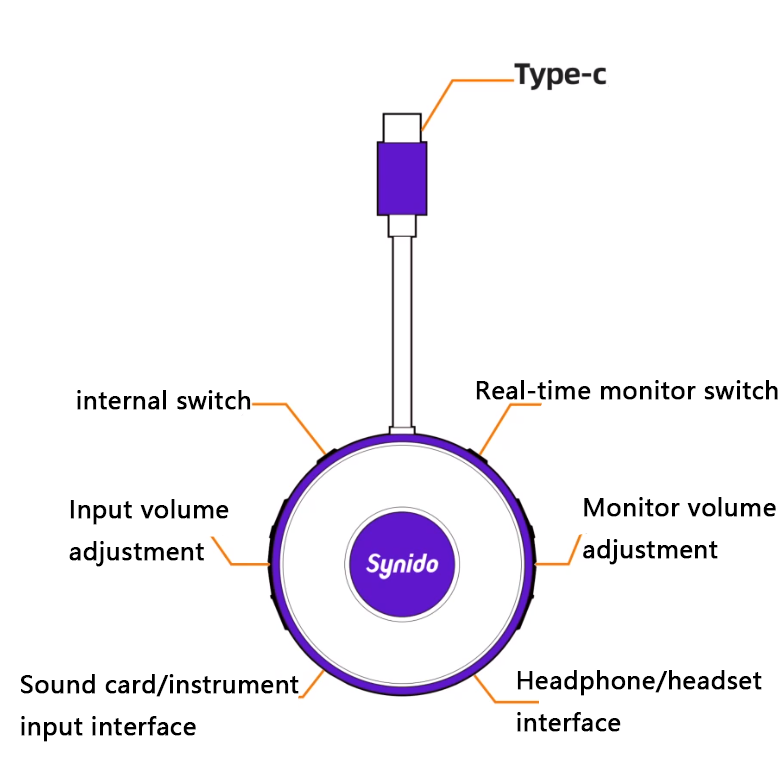
Hidden Features:
(10) Factory Reset: Long press the button for 3 seconds to trigger the reset.
(At this time, the status is: internal monitoring off, headset monitoring on, instrument input and headset monitoring volume at the 5th level.)
(11) Switch between Mono and Stereo: Long press the Loopback Button for 3 seconds to switch between mono and stereo. Mono and stereo refer to whether the instrument input is a mono sound source (e.g., acoustic guitar) or a stereo sound source (e.g., electric guitar with 3D effects). The red light indicates a stereo sound source, and the green light indicates a mono sound source.
#3 Live Dock Live 10 Connection Methods
There are four application scenarios and their corresponding connection methods:
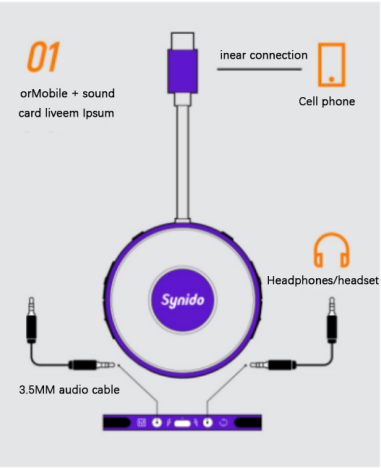
(1) Smartphone + Audio Interface for Live Streaming
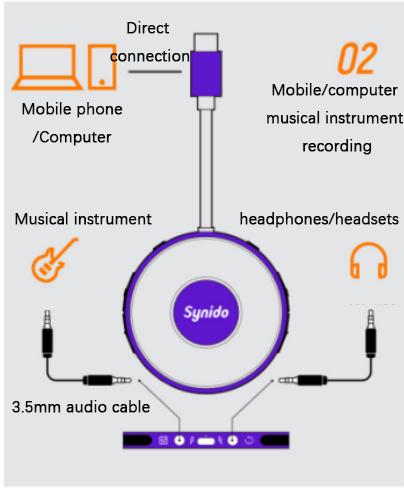
(2) Smartphone/Computer + Instrument Recording
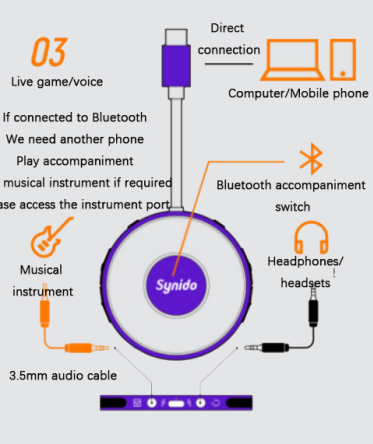
(3) Gaming, Voice Chat, and Live Streaming Connection
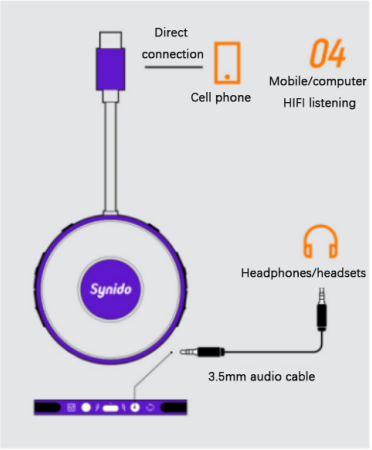
(4) Smartphone/Computer Hi-Fi Music Listening
#4 Live Dock Live 10 Recommended Parameter Adjustment
Note: The following are recommended parameters, but the actual settings should be based on the user's preferences.
Factory Reset:
1. Long press the internal Loopback Button for 3 seconds to restore the factory settings. (At this time, the device status is: internal monitoring off, headset monitoring on, instrument input and headset monitoring volume at the 5th level.)

#5 Product Usage Precautions
STEP 1: Instrument Input Source Distinction: Mono (indicated by the green LED) is for a mono instrument input (e.g., acoustic guitar), and Stereo (indicated by the red LED) is for a stereo instrument input (e.g., guitar with effects processor stereo output).
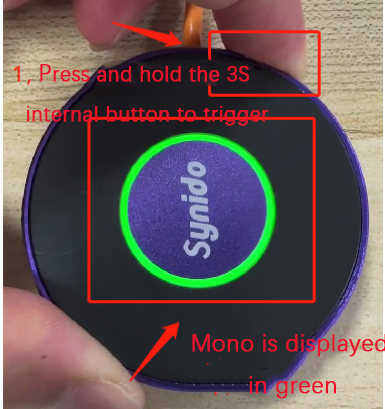
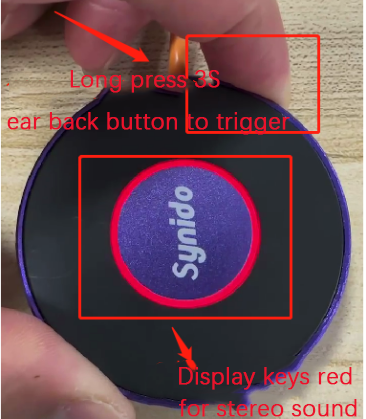
STEP 2: Connecting an Android Smartphone to the Audio Interface for Live Streaming: After successfully connecting the Android smartphone, a headphone icon will be displayed on the smartphone screen. Note: Some Android smartphones (mainly OPPO and VIVO models) support OTG functionality, and the OTG switch must be turned on.
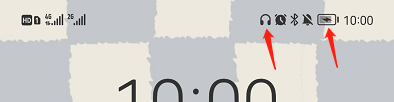
#6 PC Connection Method
Steps:
1. First, connect the audio interface's Type-C cable to a USB port on the PC using a Type-C to USB adapter.
2. Click the speaker button in the lower right corner of the computer to display the audio interface device name, indicating a successful connection.

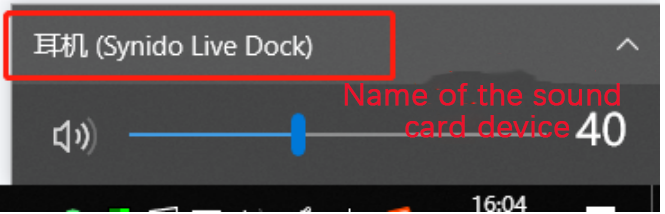
#7 Troubleshooting: Headphones Not Producing Sound
- Check if the headphone jack is inserted securely.
- Check if the monitoring volume button is turned on.
- Check if the headset monitoring switch is turned on.
- Try replacing the headphones to see if you can hear the sound.
#8 No Sound in the Live Streaming Room, Phone Audio Not Playing?
- Check if the Type-C interface is properly connected to the live streaming smartphone.
- Verify if the smartphone has recognized the audio device.
- Reconnect the Type-C interface.
#9 Noisy Headphone Monitoring?
- Check if the headphone/headset jack is inserted securely.
- Try replacing the headphones/headset to see if the noise persists.
- Ensure that no other interfaces are connected to a mobile device (e.g., line input connected to an audio cable but not the mobile device).
- Check if the user is connecting a 48V phantom power microphone to the audio interface, and try using a 5V condenser or dynamic microphone instead.
#10 Hearing Electrical Noise in the Headphones?
- Try replacing the headphones to see if the electrical noise persists.
- Reconnect the power adapter and power bank to check if the electrical noise is still present.
- Replace the power adapter and power bank to see if the electrical noise is resolved.
#11 Unable to Establish Bluetooth Connection?
- Verify if Bluetooth is turned on (indicated by the blue flashing backlight when Bluetooth is on).
- Reconnect the power supply to the audio device.
#12 Unable to Monitor PC Accompaniment in the Live Streaming Room?
- Check if the internal monitoring is turned on.
- Ensure that the computer has recognized the audio device (Synido Live dock).
- Reconnect the Type-C to USB adapter.
#13 Audio Interface Not Functioning Normally After Connecting to a Smartphone?
- Check if the Type-C interface is properly connected to the live streaming smartphone.
- Verify if the smartphone has recognized the audio device.
- Reconnect the Type-C interface.
- Check if the smartphone's OTG switch is turned on (some Android smartphones require manual OTG activation).
- Some device models may not be compatible with the LiveDock (refer to the compatibility list at the end of the article).
#14 Unable to Charge the Smartphone After Connecting?
- Check if the Type-C interface is properly connected to the live streaming smartphone.
- Verify if the smartphone has recognized the audio device.
- Reconnect the Type-C interface.
- Check if the smartphone's OTG switch is turned on (some smartphones require manual OTG activation).
- Some device models may not be compatible with the LiveDock (refer to the compatibility list at the end of the article).
#15 Unable to Charge the Tablet (iPad) After Using the Apple Adapter?
- Reconnect the Type-C interface.
- Try a different power adapter (charging issues with iPads may be related to the power adapter, as Apple devices require a charging current of at least 800mA and a voltage of at least 4.8V to display the charging status, even though the device may still be charging).
#16 No Sound, Low Volume, or Distortion When Connecting Certain Instruments to the Line Input?
- Reconnect or replace the 3.5mm to 6.35mm audio cable.
- Verify if the instrument is correctly connected to the line input interface (incorrect connection may cause distortion or low volume, so try a different instrument input).
- Some instruments may not be compatible.
#17 Mobile phone compatibility list
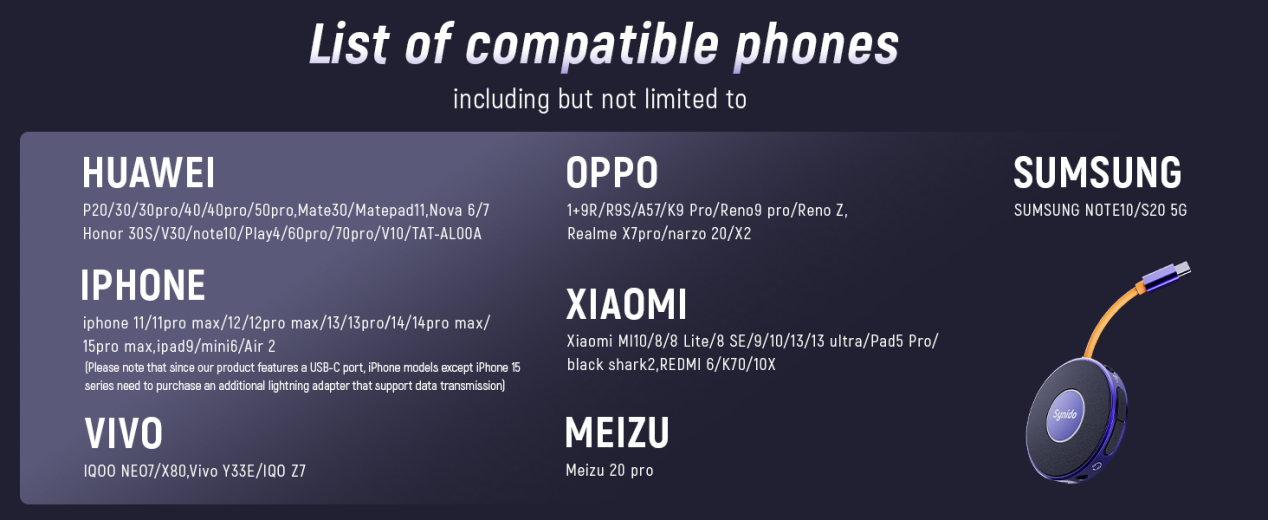
HUAWEI
- HUWEI MATE XS 2
- HUAWEI AGS2-W09
- HONOR V10
- HDNOR X30
OTHER BRANDS
- Google Pixel 6
- Bubukao S5
OPPO
- 1+ACE2
- 1+11
- A77
- K9 Pro
- OPPO PAD air
- OPPO R9tm
- OPPO remo2
VIVO
- VIVO X9S PLUS
- VIVO Y55s
- VIVO Y31s
- VIVO Y53s
- VIVO pad2
- VIVO PAD Air
- VIVO X27
- VIVO X70 PRO
XIAOMI
- XIAOMI cc9
- REDMI PAD SE
SUMSUNG
- SUMSUNG S23
- SUMSUNG S10
Lenovo
- Lenovo Y700
- Lenovo Xiaoxin PAD PLUS
More Questions
If you have any further questions or concerns, please do not hesitate to reach out to cs@synido.com for assistance.