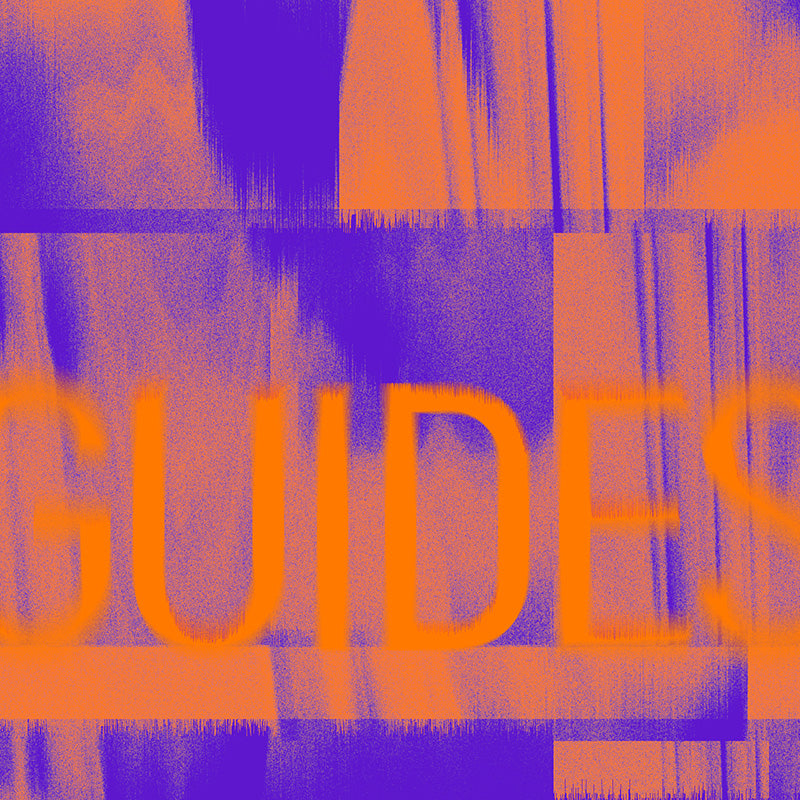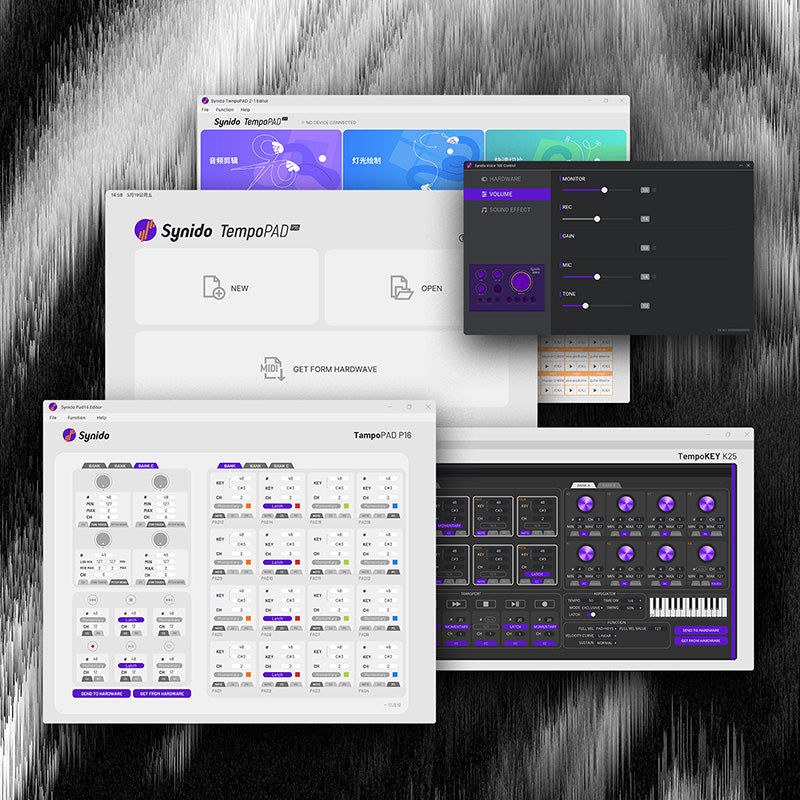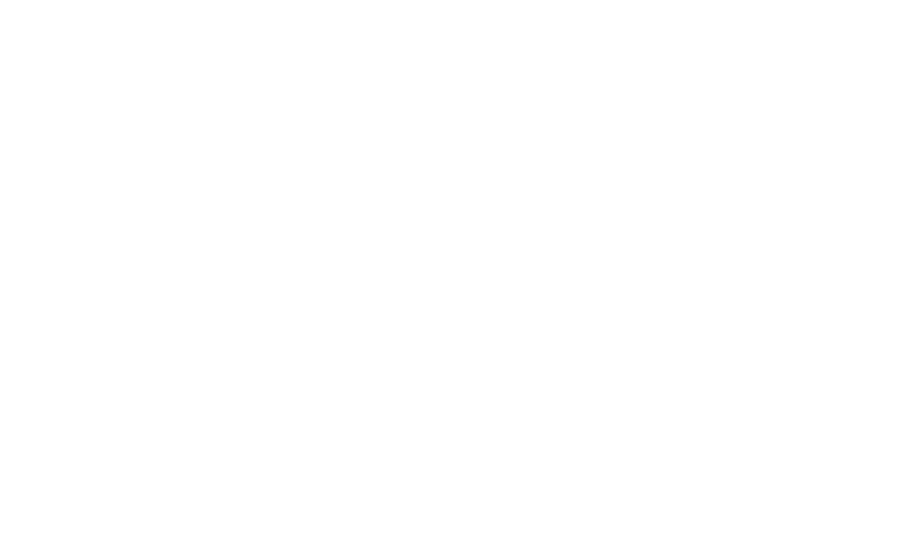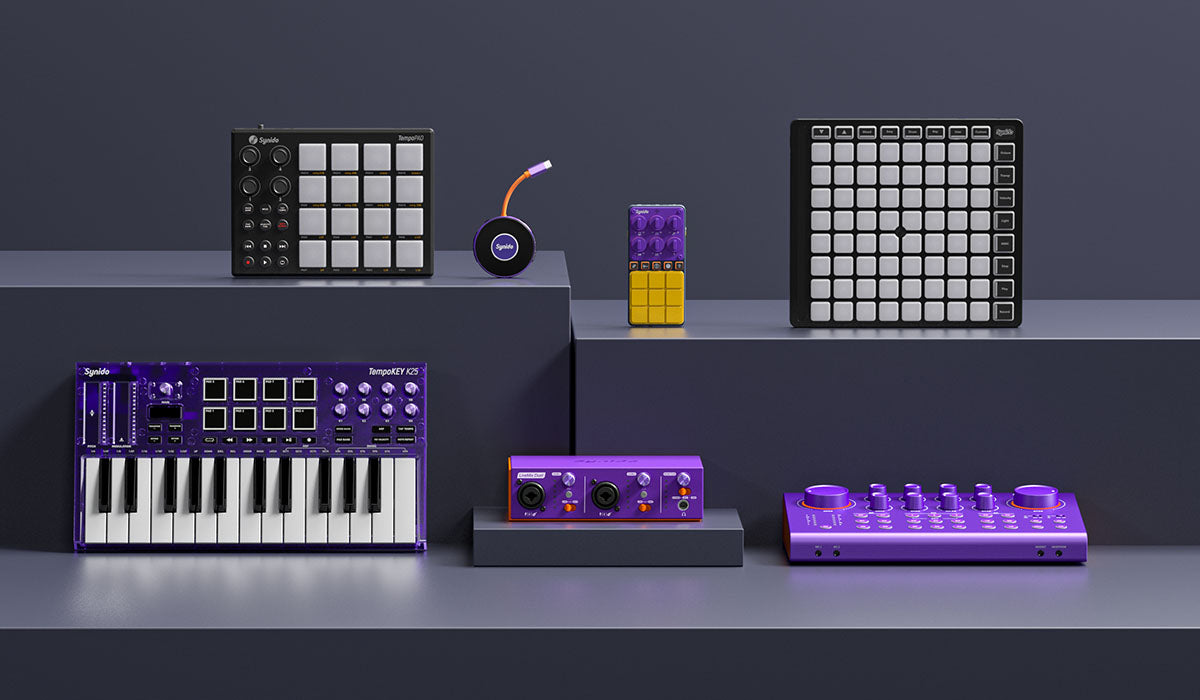Synido TempoKEY K25 FAQs
Find the product using solutions here
If you have any other questions, you can contact us to get technical support help from our engineer
Contact email: cs@synido.com
Synido TempoKEY K25 USB Forced Upgrade Guide
If the firmware upgrade process is interrupted due to operational errors, resulting in a failed upgrade, a forced upgrade can be performed.
🔍 Click this to View the Steps
#1
Issue:
1.When I activate MMC mode in the DAW software, the transport control become chaotic or the function does not work. What should I do?
2. I set the same BPM speed and NOTE in the arpeggiator as in the DAW software, but the actual tempo and beats seem inconsistent with the DAW software. What should I do?
Analysis: The firmware needs to be upgraded to the latest version.
Solution:
Open the Synido control panel software (can be downloaded from synido official website), go to ‘Help/about’, and click on firmware updates for online upgrading. Follow the on-screen instructions.
When the progress logo appears and all lights on the TempoKEY K25 are lit, and the OLED display shows "Firmware Updating," please avoid performing any operations.
After the firmware upgrade is complete, the TempoKEY K25 will restart. Please verify that the functions are working properly in the DAW software.
Note: Before upgrading the firmware, please close other running DAW software, as opening them may cause the upgrade to fail.
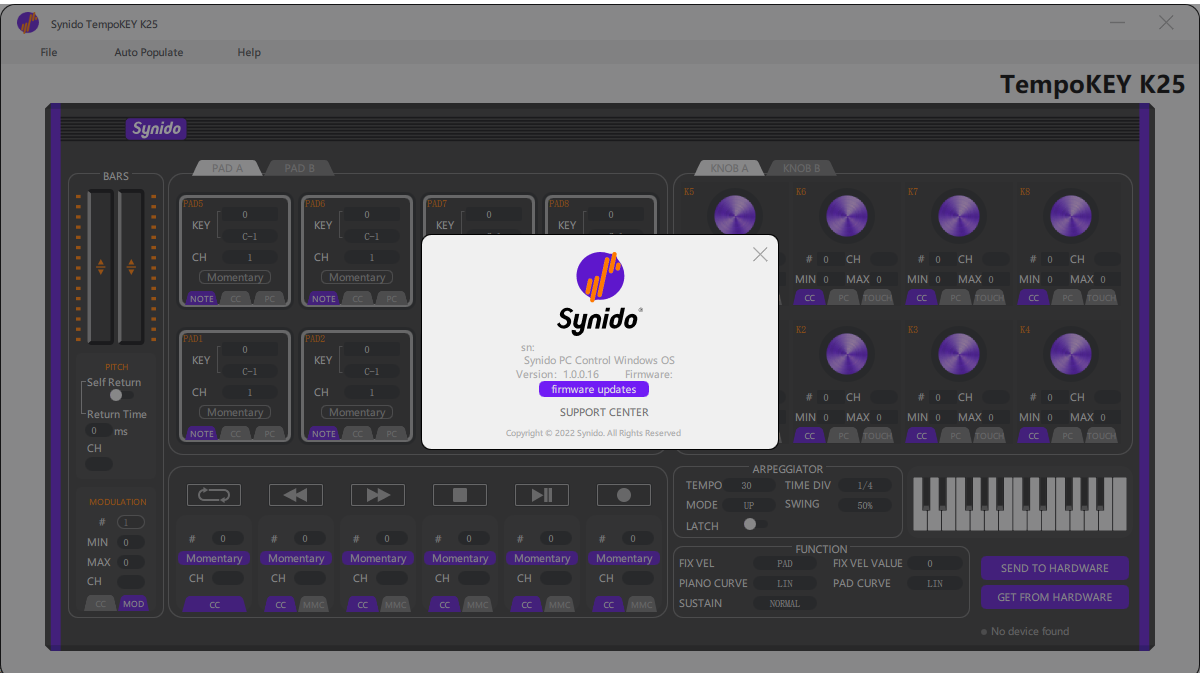
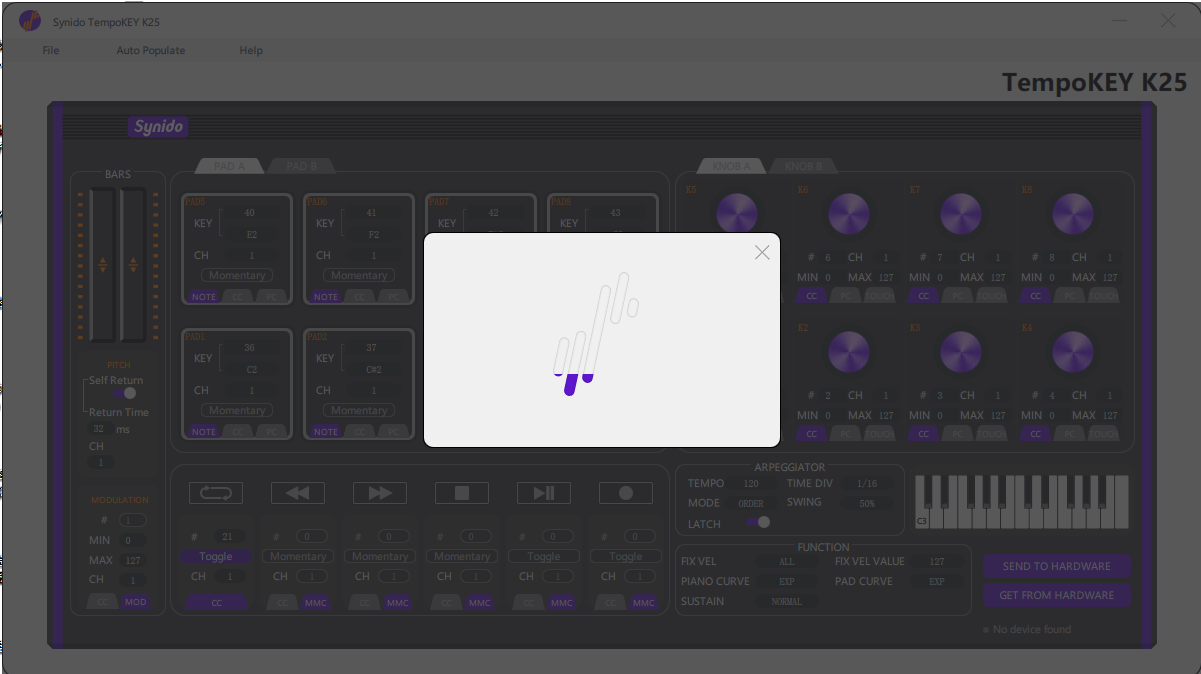
#2
Issue: I interrupted the firmware upgrade process with other operations, resulting in a malfunctioning product that won't turn on. What should I do?
Analysis: The firmware upgrade failed, and the product is now in a non-functional state, requiring a forced upgrade.
Solution:
Open the Synido control panel software (which can be downloaded from Synido's official website), press, and hold the main control knob of the TempoKEY K25 (located above the OLED display). Do not release the knob, and while holding it, connect the USB-A to the USB-C data cable to the computer. When the Synido control panel software displays "Device connected," release the main control knob. At this point, the TempoKEY K25 will not show any changes, which is normal.
Then, go to ‘Help/About’, click on firmware updates for online upgrading, and follow the on-screen instructions. When the progress logo appears and all lights on the TempoKEY K25 are lit, and the OLED display shows "Firmware Updating", please avoid performing any operations. After the firmware upgrade is complete, the TempoKEY K25 will restart. Verify that the functions are working properly in the DAW software.
Note: Before upgrading the firmware, please close other running DAW software, as opening them may cause the upgrade to fail.
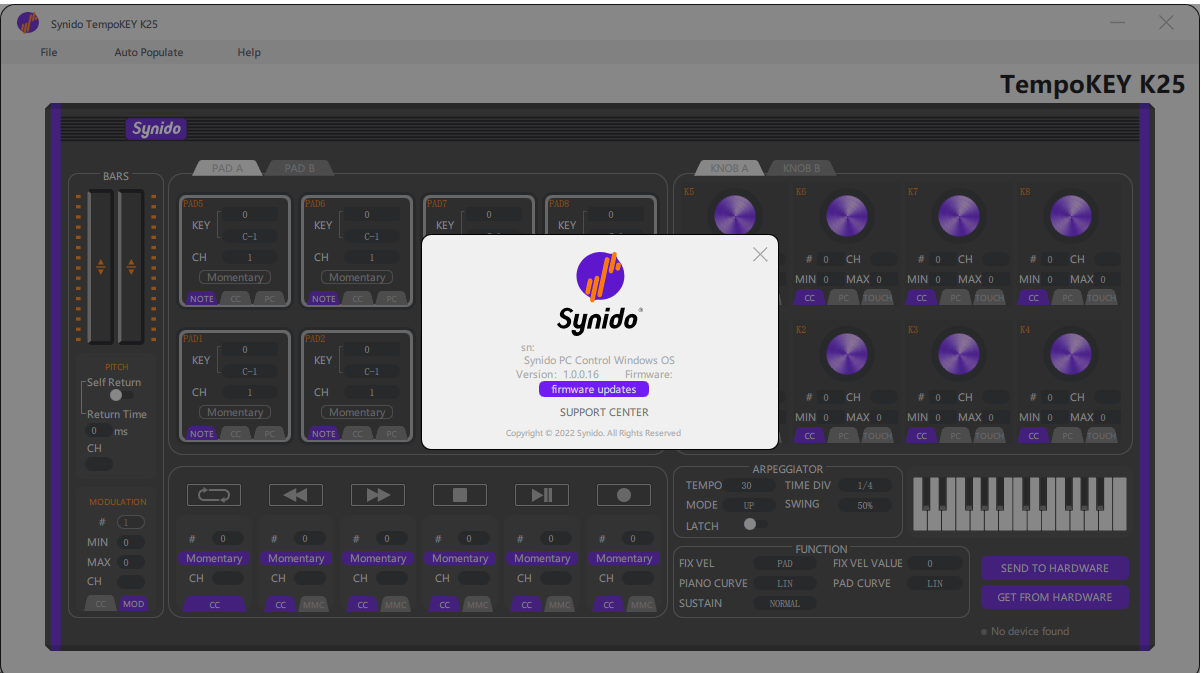
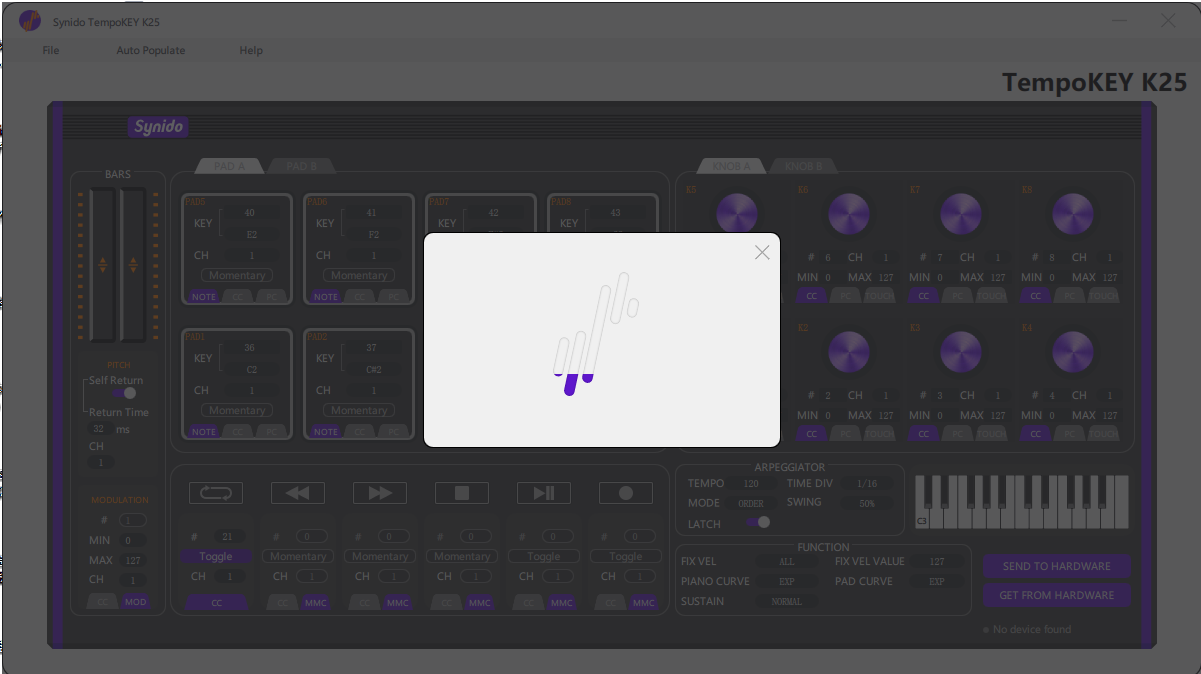
#3
Issue : While using the Synido control panel software, I got the "Error prompt: The current device is occupied," which prevents me from setting the parameter functions. What should I do?
Analysis: The Windows system rule can't handle two similar software applications accessing the same connected USB device, so the device being occupied by the DAW software.
Solution:
Before using the Synido control panel software, close the DAW software or disconnect the device within the DAW software settings.
#4
Issue : In the 5 transport control buttons, only the "loop" button doesn't switch MMC functions on both hardware and software sides. How can I use the loop function?
Analysis: It's normal as there's no "loop" command in the MMC instruction set.
Solution:
Since there's no "loop" command in the MMC instruction set, the transport control "loop" button is fixed as CC information. If you want to use the loop function, perform mapping operations in the DAW software.
#5
Issue : I activated the NOTE REPEAT function and pressed the corresponding keys for note value and swing value on the keyboard, but the pad didn't change according to my settings.
Analysis: This is normal as the NOTE REPEAT function only affects the pad area and the related parameters are derived from the arpeggiator, and cannot be independently set.
Solution:
Adjust the parameters of the arpeggiator, hold down the ARP button, and press the keys corresponding to the note value or swing value on the keyboard. Alternatively, modify the parameters in the arpeggiator module in the Synido software and send them to the hardware using "SEND TO HARDWARE."
#6
Issue : I used the included USB-A to USB-C OTG adapter to connect to my phone/tablet, but there's no response. What should I do?
Analysis: Check if the OTG adapter is connected incorrectly.
Solution:
Connect the USB-A to USB-C OTG adapter to a USB-A to USB-C data cable, then connect the end with the OTG adapter to the phone/tablet, and the other end with USB-C into the TempoKEY K25. After this, check if the settings start up normally.

#7
Issue: When I set a note for a button on the drum pad control panel, the note played in my DAW software is 8 octaves lower.
For example, if I set PAD1 to C2 in the control panel, pressing PAD1 in the DAW software will play C1.
Solution:
This is a normal phenomenon. The DAW software automatically lowers the notes played by the drum pad by 8 octaves.
#8
Issue : Why is there no sound when I hit the drum pad?
Solution:
MIDI drum pad itself does not produce sound. It only sends MIDI signals. You need to connect it to a computer with DAW software or a phone/tablet to use it. The sound comes from the speakers of the computer or phone/tablet.
#9
Issue : Can’t hear any sound when playing the drum pad in my DAW software.
Solution:
1. Check if both the control panel software and the DAW software are open. When using the DAW software, close the drum pad control panel software to avoid conflicts.
2. Check if the audio output channel is selected correctly in the DAW software.
#10
Issue :When installed the control panel in the MAC system that prompt cannot be installed
More Questions
If you have any further questions or concerns, please do not hesitate to reach out to cs@synido.com for assistance.